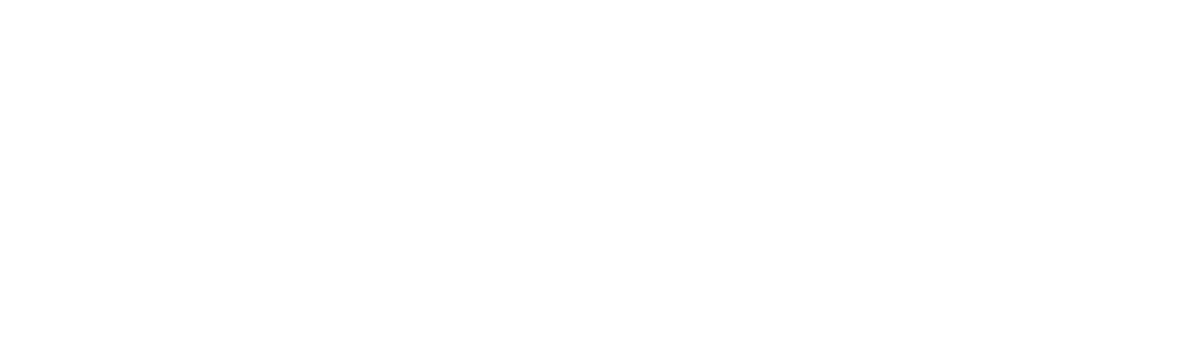
Подписывайтесь на наш телеграм-канал!
- Все новости о Международном форуме по диагностике и лечению орфанных болезней «Содружество без границ»
- Актуальные клинические рекомендации
- Разборы клинических задач и правовых проблем во врачебной практике
- Информация о научно-практических мероприятиях для медицинских специалистов
- Самые свежие новости медицинского сообщества
Укажите данные для получения
официального приглашения
на имя спикера
Нажимая кнопку «Отправить» вы соглашаетесь с политикой конфиденциальности и политикой обработки персональных данных
Укажите данные для получения
официального приглашения
на имя руководителя
Нажимая кнопку «Отправить» вы соглашаетесь с политикой конфиденциальности и политикой обработки персональных данных

1
Используйте
ноутбук/компьютер и
гарнитуру
Убедитесь, что ваш компьютер/ноутбук имеет хорошее интернет-соединение

Не используйте мобильный телефон для подключения — вы не сможете включить презентацию

Используйте гарнитуру — наушники и микрофон, чтобы эхо и возможные посторонние звуки в помещении, не мешали слушать ваш доклад



2
Подключайтесь
за 10—15 мин до начала сессии с вашим участием
за 10—15 мин до начала сессии с вашим участием
Скорее всего мы не сможем подключить вас ПОСЛЕ начала сессии. Вы можете во время ожидания сессии, задать вопросы техническим специалистам, которые будут подключены.

Сессия перед вами может задержаться. Вы увидите на экране надпись «Дождитесь, когда организатор начнёт эту конференцию» или «Организатор принимает участие в другой конференции». Не беспокойтесь: вас подключат сразу, как закончится предыдущая сессия.
Подключайтесь за 10—15 мин до начала сессии с вашим участием
3
Правильно выстройте кадр
Садитесь напротив источника света
(окна или лампы), чтобы ваше лицо было хорошо освещено.
Садитесь так, чтобы в кадре были видны ваши лицо и плечи.
Следите за тем, чтобы вы не перемещались ближе к экрану во время выступления.
Убедитесь, что за вами НЕТ яркого источника света, иначе в кадре у вас будет темное лицо на очень ярком фоне.
Не подносите лицо слишком близко к экрану, не направляйте камеру ниже или сильно выше уровня глаз.
Хорошо. Лицо освещено, видно лицо и плечи, камера направлена на уровень глаз
Плохо. Лицо не освещено — источник света за спиной
Плохо. Лицо слишком близко к камере
4
Корректно укажите свое имя в Zoom
Для подключения к конференции нужно пройти по ссылке, которую вам прислали организаторы.
Пример ссылки на конференцию
Фамилия Имя Отчество
отображается в левом нижнем углу экрана с вашим изображением
отображается в левом нижнем углу экрана с вашим изображением
ВАЖНО! Организаторы не смогут вас опознать и не пустят в конференцию, если вы используете в качестве имени:
Название вашего учреждения
Имя родственника
Ник из социальных сетей
Имя родственника
Ник из социальных сетей
ФАМИЛИЯ ИМЯ ОТЧЕСТВО
Когда вы подключаетесь к конференции, проверьте, что ваше имя отображается полностью:
5
Как изменить свое имя в Zoom
Шаг 1.
Кликните на себя в списке участников.
И выберите меню «Подробнее» (три точки)
Кликните на себя в списке участников.
И выберите меню «Подробнее» (три точки)
Шаг 2.
В выпадающем списке выберите Переименовать
В выпадающем списке выберите Переименовать
Шаг 3.
Впишите свое имя в появившемся окне
Впишите свое имя в появившемся окне
Шаг 4.
Нажмите кнопку «Переименовать», чтобы подтвердить своё действие
Нажмите кнопку «Переименовать», чтобы подтвердить своё действие


6
Проверьте звук
Шаг 2.
При подключении к Zoom нажмите кнопку «Войти с использованием звука компьютера»
При подключении к Zoom нажмите кнопку «Войти с использованием звука компьютера»
Шаг 3.
Проверьте, что подключено корректное устройство: кликнув на стрелочку в блоке Выключить звук. При необходимости переключите устройство и проведите проверку.
Проверьте, что подключено корректное устройство: кликнув на стрелочку в блоке Выключить звук. При необходимости переключите устройство и проведите проверку.
Шаг 1.
Перед подключением проверьте, что выбраны правильные микрофон и наушники. Рекомендуем использовать гарнитуру — наушники и микрофон.
Перед подключением проверьте, что выбраны правильные микрофон и наушники. Рекомендуем использовать гарнитуру — наушники и микрофон.

7
Настройте показ презентации



